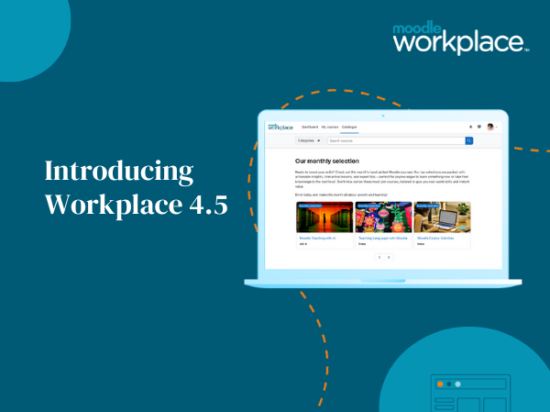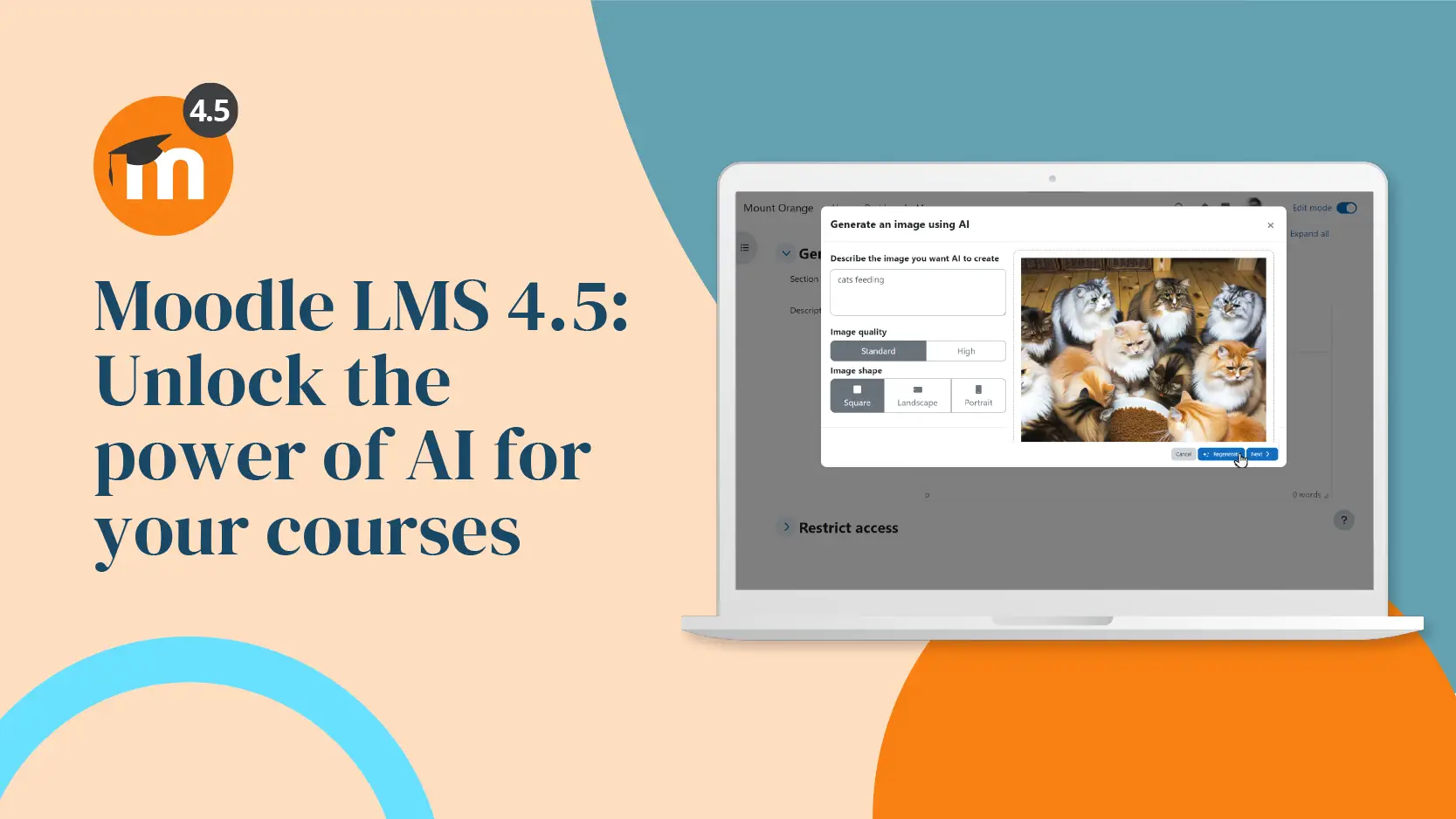One of the first things most of our learners want to know is…what do I have to do to pass? Grades are often an important part of our Moodle courses. So let’s do a quick review of some settings you will want to ensure you have explored and optimised to make it easy for you and your learners to keep track of their grades.
The first place to start is to ensure your Moodle course is allowing your learners to view their grades. This is simply a matter of ensuring your course settings have the Appearance set to ‘Yes’ for ‘Show gradebook to students’. Your learners will now be able to access the grades page which uses the User report. Without this setting, your learners won’t be able to view this report.
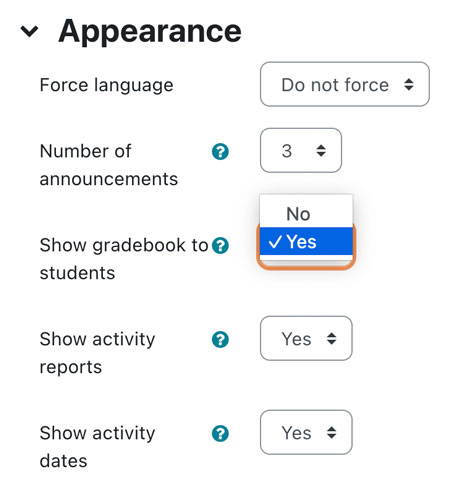
By then heading to the Course grade settings page of the course, you can control how the grades page appears for both the learners and the teachers. You have control over many aspects of how the grades page displays, from simple things like how many decimal points you want displayed to which items you would like to hide or show.
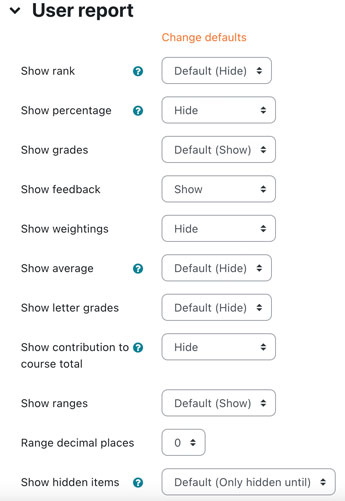
By exploring the settings in the User report section of the Course grade settings page, you can customise how the grades page will look for your learners. You can provide your learners with a lot of detail, so it is worth exploring and considering what will your learners want to know. For instance are they competitive and would benefit from seeing their ranking, or would that deter them? When in doubt, remember a clean, simple look is often best. For instance, why show weightings or the feedback column if you’re not using them. Make sure your learners can get the information they need quickly and easily.
Once you’ve taken care of how you would like your learners to experience the Grades page, it’s time to head to the Preferences: Grader report to refine how the grader report works for you as the teacher.
You have a great deal of control of how your Grader report looks and works. It is worth spending a few minutes exploring and trying out some options. You will want to ensure your settings best meet the needs of your specific course and keep in mind that if you have many Moodle courses your learners access, some consistency may help them and you. The Grader report should be as clean and as simple as possible so turn off things you don’t use. One you will probably find very handy is to ensure Quick grading is turned on. This allows you to turn the editing on and change grades in the grader report.
Once you have set up your assessment tasks and activities in your Moodle course, it is worth heading to the Gradebook setup page to refine how items are displayed to you and your learners in the grader report and how grades are calculated. The Gradebook setup page allows you to control how the overall course grade is calculated. There are many aggregation methods you can select from to meet your specific needs. You can set things like what score is required to pass the course.
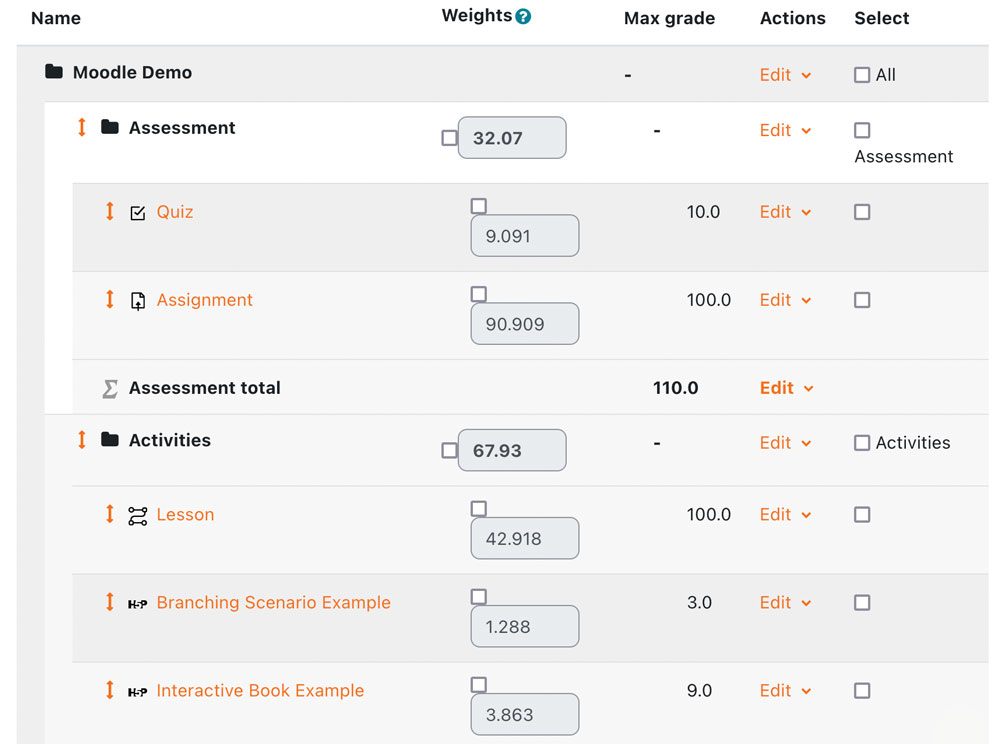
If you have quite a few items in your grader report, it is worth considering organising them. You can easily do this by setting up what are called Categories. You can have as many categories as you like and you can then move items into the categories. This can help you set up subtotals as well as just simply showing learners what is mandatory and what is optional.
When tinkering with both the settings of categories and the course total you can set what is called the aggregation method. This simply means how will all the scores be totalled, such as adding them all together, averaging them or using the lowest score. If the aggregation method doesn’t give you exactly what you are seeking, you can also add a calculation formula to both categories and the course total. So whether you want to use weightings or only include certain scores, the decision is yours.
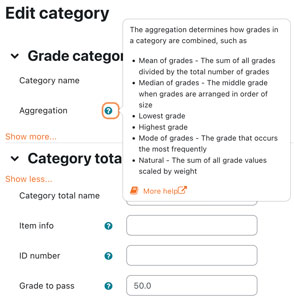
So there you have it, a whole range of options and settings you can tinker with to achieve the desired effect for the grades in your Moodle course. As you’re tinkering, always keep at front of mind what will work best for the learners. Making it easier for learners to know what they have to do to pass and how they are progressing will make their journey and yours smoother.