In today’s fast-paced learning environments, tracking learner progress and identifying potential issues are crucial for ensuring success. Moodle’s custom reports feature is an invaluable tool for organisations to achieve these goals. However, many Moodlers struggle to use this feature to its full potential. This article will help you understand the power and potential of custom reports in Moodle, making it easier to set up meaningful reports that meet your needs.
Imagine having a powerful magnifying glass that lets you see exactly how your learners are doing in their courses. Moodle’s custom reports are just that—an essential tool that transforms raw data into meaningful insights, helping you make informed decisions to enhance learning outcomes and organisational efficiency. Custom reports enable you to tailor the information you need, whether you’re looking at course completion rates, tracking overall learner progress, or identifying areas where learners may need additional support.
Types of Reports Available
Moodle offers a variety of reports, both in the LMS and Workplace versions. While the core functionality is similar, Moodle Workplace includes additional reports making Workplace an excellent choice for organisations especially when you also consider its task automation capability.
| Report Source | Moodle LMS | Moodle Workplace |
| Badges | Badge details, badges issued, badges received, and courses | Badge details, badges issued, badges received, and courses |
| Blogs | Blog content, tags, users, and courses | Blog content, tags, users, and courses |
| Cohorts | Cohorts and cohort members | Cohorts and cohort members |
| Comments | Comments and users | Comments and users |
| Course categories | New in 4.3: Course categories | Category details and courses, cohorts, roles, and users |
| Course participants | Course, course category, user enrollments, groups, course completion, course access | Course details, user enrollments, course completion, jobs, and tenants |
| Courses | Courses, course categories, tags, course images | Courses and course categories |
| Files | Files and users | Files and users |
| Groups | Groups, groupings, and group membership visibility | Groups, groupings, and group memberships |
| Notes | Notes, recipients, authors, and courses | Notes, recipients, authors, and courses |
| Tags | Tag collections, tags, tag instances, and tag authors | Tag collections, tags, tag instances, and tag authors |
| Task logs | Tasks and users | Tasks and users |
| User badges | Badges issued to users in courses, including badge details | Badges issued to users in courses, including badge details |
| Users | Users and interests | Users and their job assignments |
| Appointment | N/A | Appointments: Seminars, sessions, and participants |
| Certificate manager | N/A | Certificate templates: Available certificate templates; Issued certificates: Issued certificates to users |
| Certifications | N/A | Certification users allocation and completion: Certification details, including users’ progress information; Certifications: Certification details |
| Datastore | N/A | Course completion from datastore: Data in Workplace datastore |
| Program | N/A | Program users allocation and completion: Program details, including users’ progress information; Programs: Program details |
| Workplace | N/A | Course reset for individual user: Course resetting data during recertification |
Setting Up a Custom Report
Creating a custom report in Moodle is straightforward. Follow these steps to set up your first report:
- Navigate to the Report Builder: Go to Site administration > Reports > Report builder > Custom reports.
- Create a New Report: Click on “Add new report” and choose the type of report you want to create.
- Select Data Source: Choose the relevant data sources for your report. For example, if you’re creating a course participants report, select course participants.
- Customise Your Report: Use the editing interface to add columns, set conditions, and apply filters to your report. This is where you can tailor the report to meet your specific needs.
- Choose Audience and Schedule: Once you’re satisfied with the setup, choose who can view the report and whether the report will be automatically emailed to audience members.
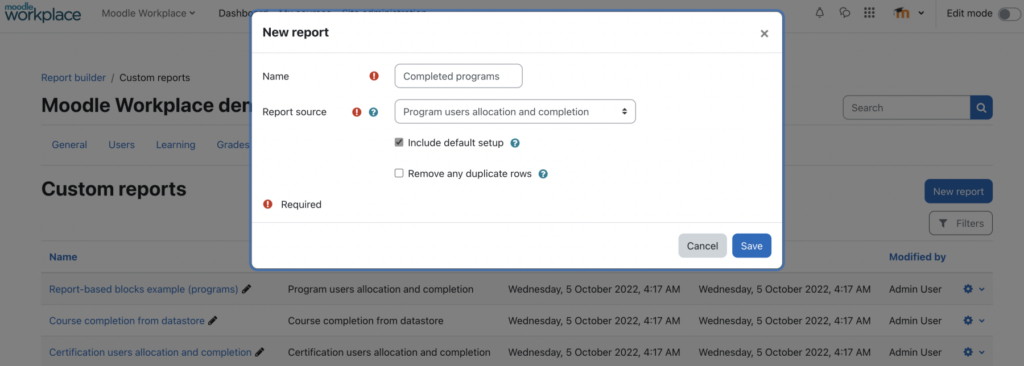
Understanding the Editing Interface
The editing interface in Moodle’s Report Builder is designed to be user-friendly, allowing you to customise your reports with ease. Key features include:
- Field Selection: Choose which fields to include in your report, such as learner names, course completion status, and progress.
- Columns: name and arrange your columns.
- Conditions: Set conditions to filter your data. For example, you can create a condition to only include learners who have not completed a course.
- Filters: Apply filters to refine your report further. Filters can be based on date ranges, groups, or other criteria.
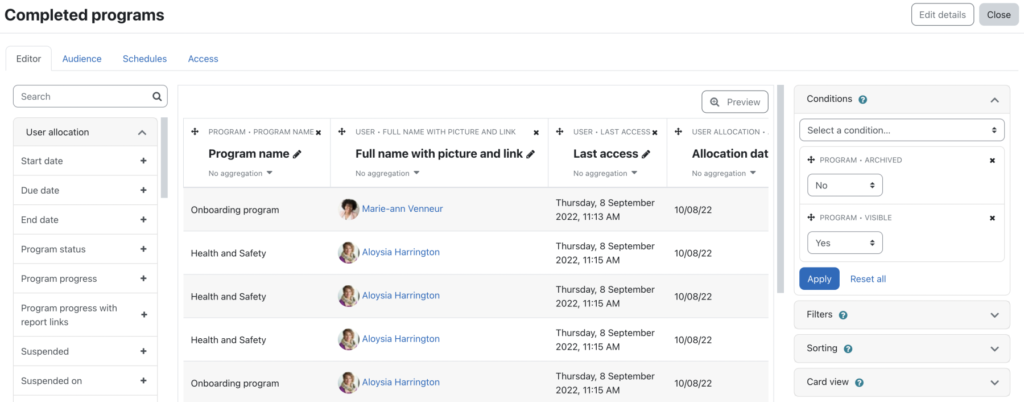
Conditions and Filters
Understanding the difference between conditions and filters is crucial for creating meaningful reports.
- Conditions determine which data is included in your report. They are set before the data is processed, allowing you to exclude irrelevant information from the start.
- Filters are applied after the data is processed, allowing you to refine the results further. Filters can be used to view specific subsets of your data, such as learners from a particular department or time period.
Using conditions and filters effectively ensures that your reports are accurate and relevant to your needs.
Audience and Scheduling Reports
Defining the audience for your reports is essential to ensure that the right team members receive the information they need. In Moodle, you can specify the audience for each report, making it easy to share insights with relevant stakeholders.
Scheduling reports for regular updates is another powerful feature. You can set up automated reports to be generated and sent to your team members on a daily, weekly, or monthly basis. This ensures that everyone stays informed without the need for manual updates.
Examples of Useful Custom Reports
One of the most useful custom reports is the “course participants” report. This report provides detailed information about all learners enrolled in a course, including their progress, completion status, and performance metrics. By regularly reviewing this report, team members can quickly identify learners who may need additional support or intervention.
Other useful reports include the ‘Program users allocation and completion’ and ‘Certification users allocation and completion’. These reports provide a quick and easy way of tracking learner progress in their allocated training.
To identify which reports are the most useful to you, we recommend you set up a report using each report source. Exploring is the best way to get familiar with report options and the power of data at your fingertips.
Common Challenges and Solutions
Many team members find custom reports challenging to use, often due to misconceptions or a lack of familiarity with the interface. Here are some common challenges and solutions:
Challenge: Not realising the full potential of custom reports.
Solution: Explore the different types of reports available and experiment with creating custom reports to see the range of insights you can gain.
Challenge: Difficulty customising reports to meet specific needs.
Solution: Take advantage of the conditions and filters features to tailor your reports precisely. Refer to the Moodle documentation for step-by-step guides and examples.
Conclusion
Take the leap and explore the full potential of Moodle’s custom reports. Empower your team, enhance your learning environment, and ensure that every learner’s progress is monitored and celebrated. Your journey to smarter data management and impactful education starts here—embrace the future with custom reports in Moodle.







